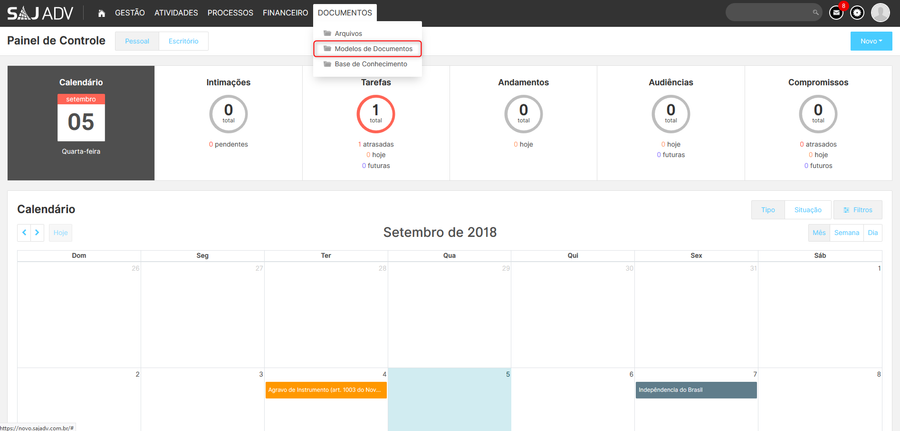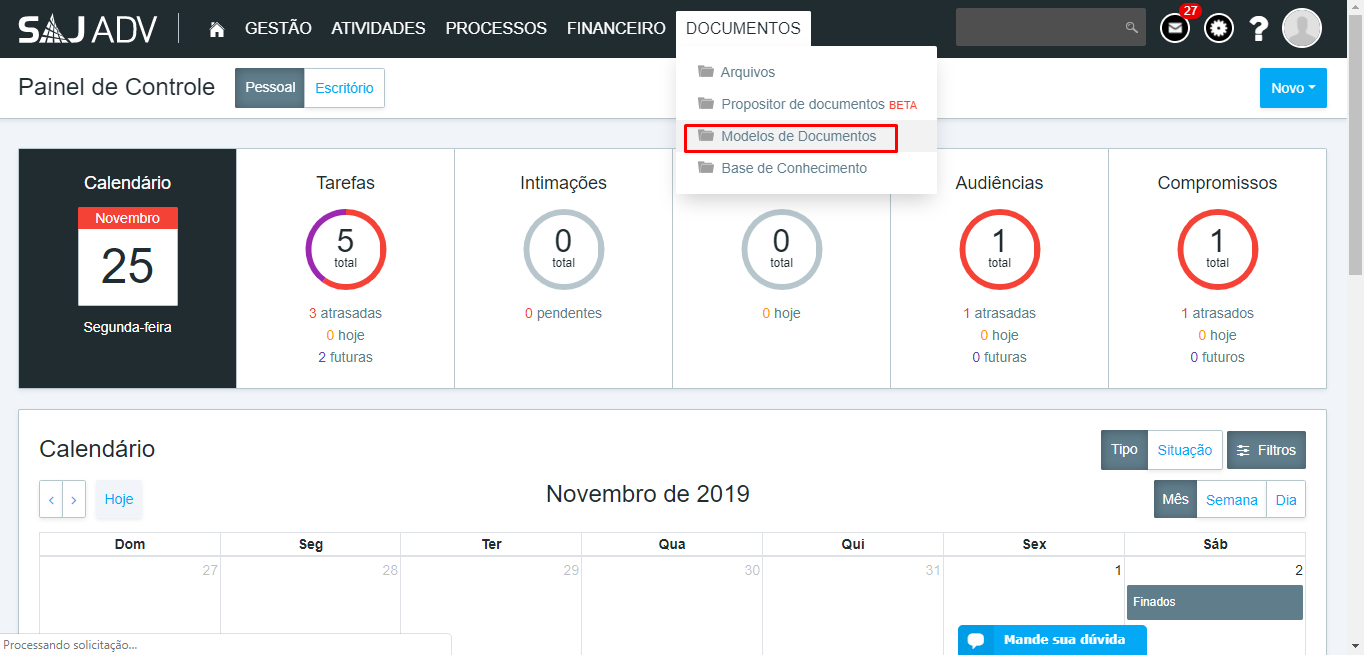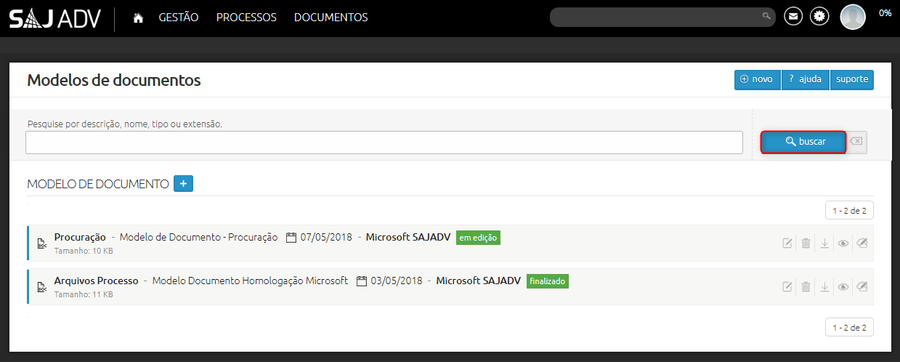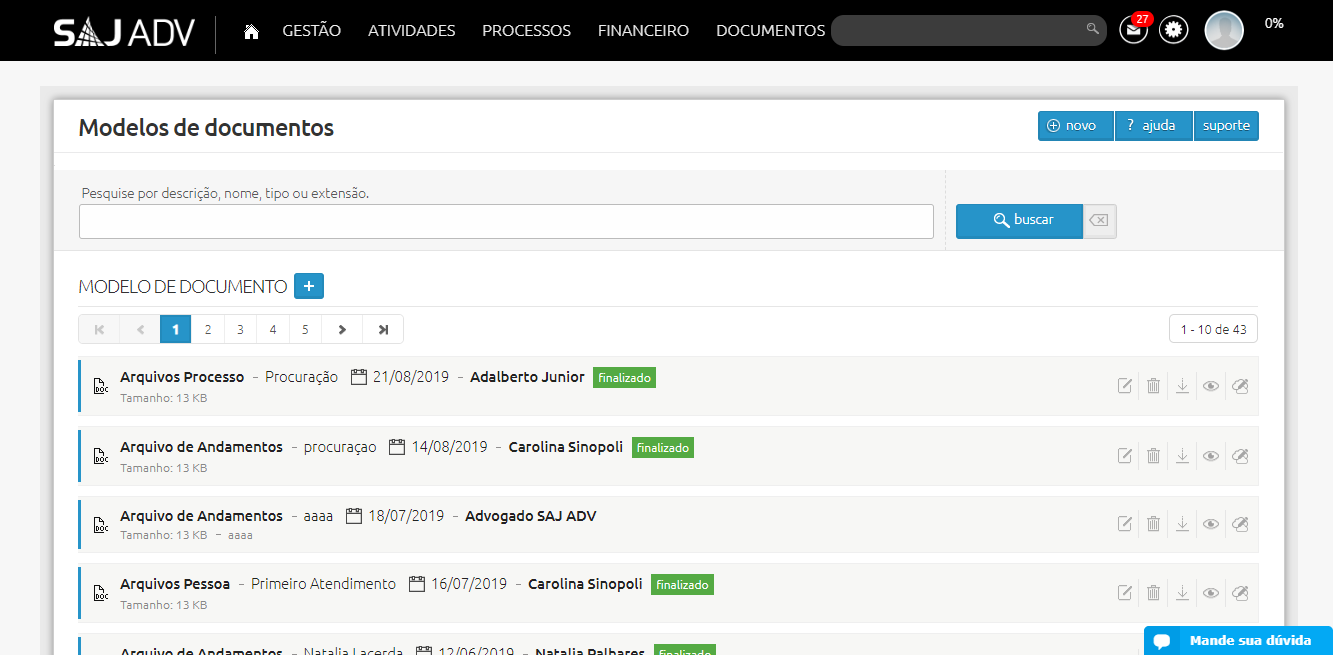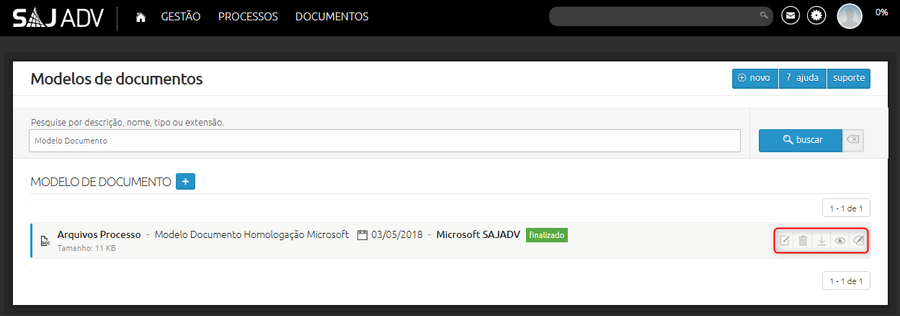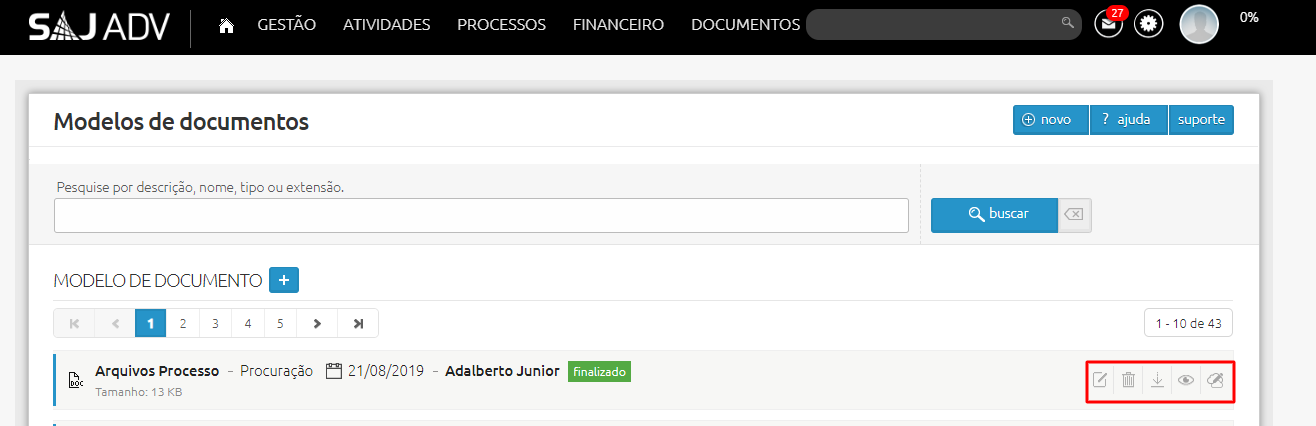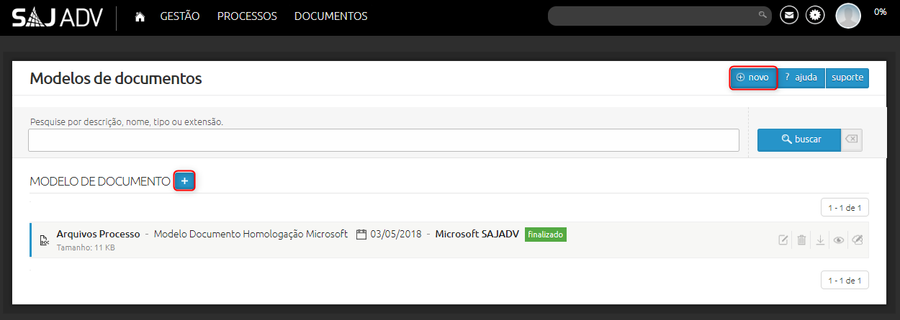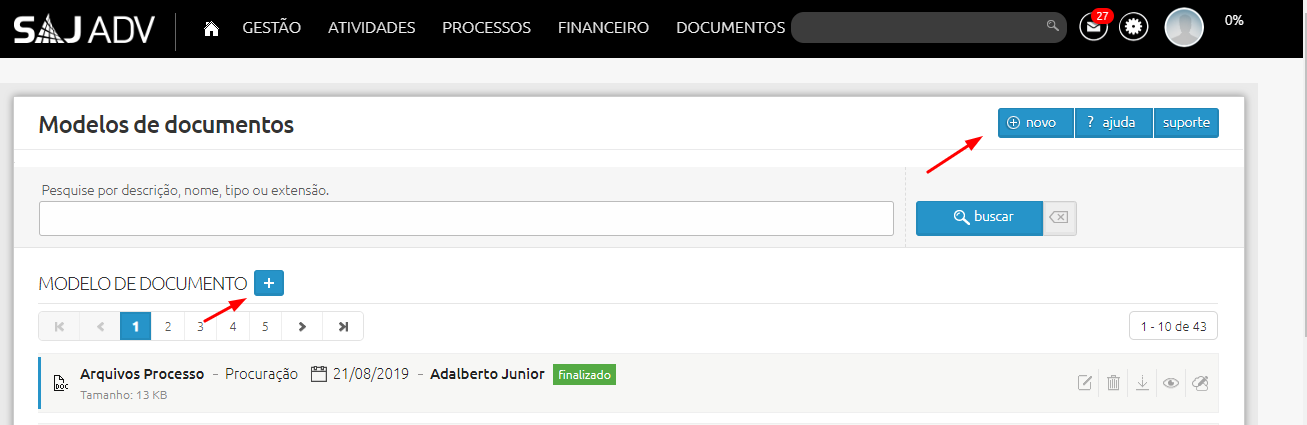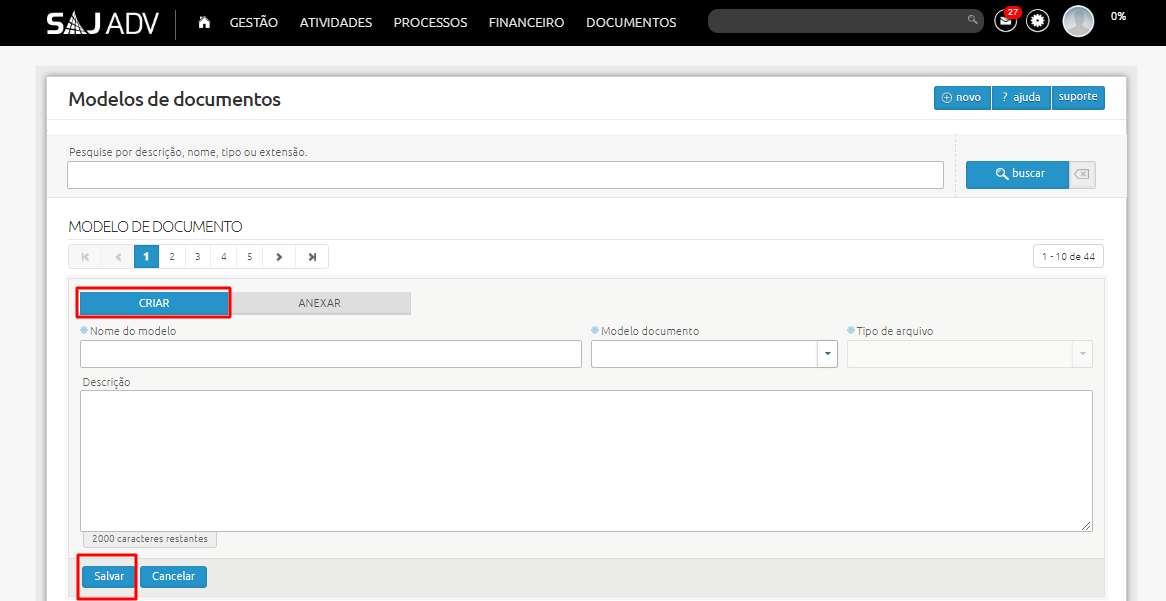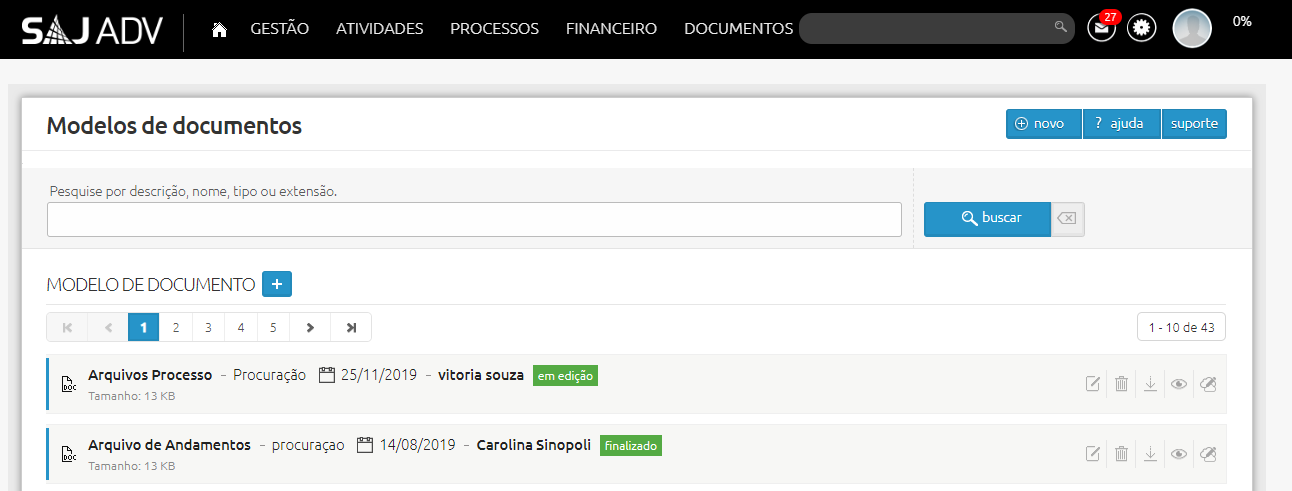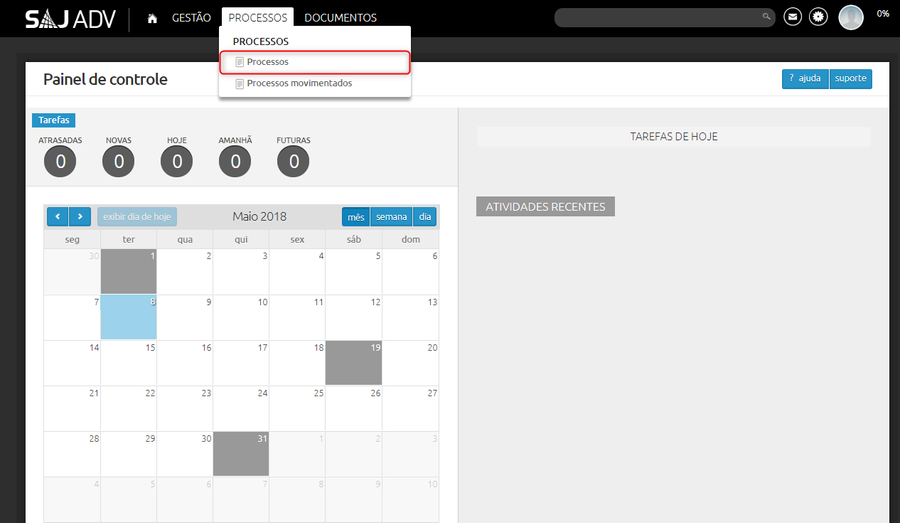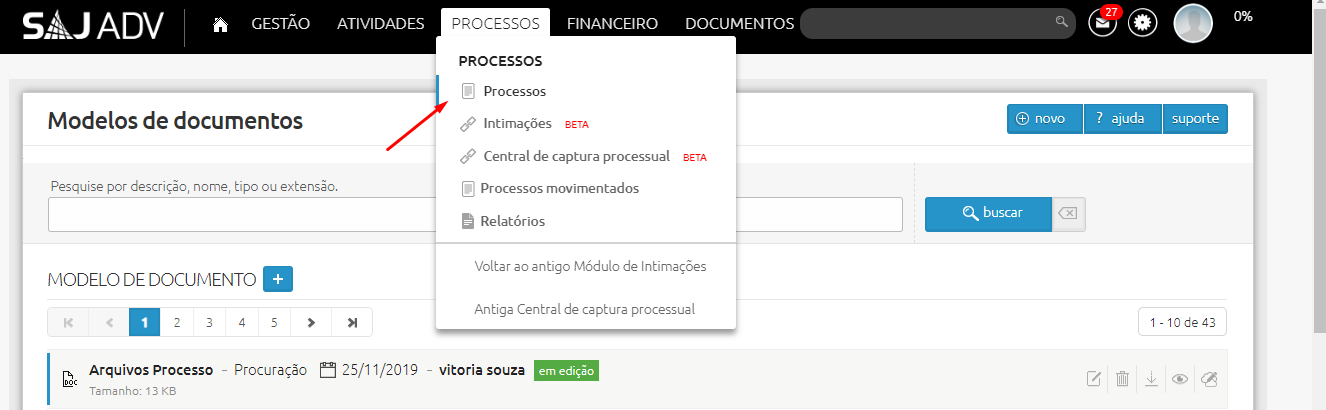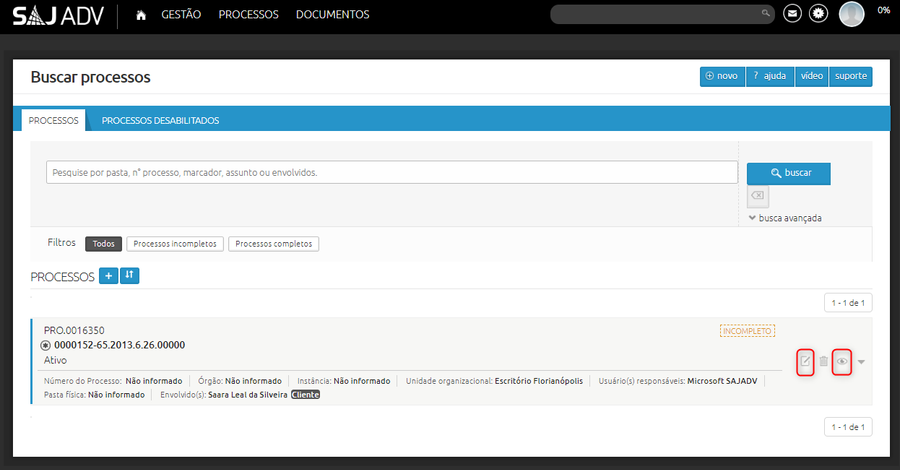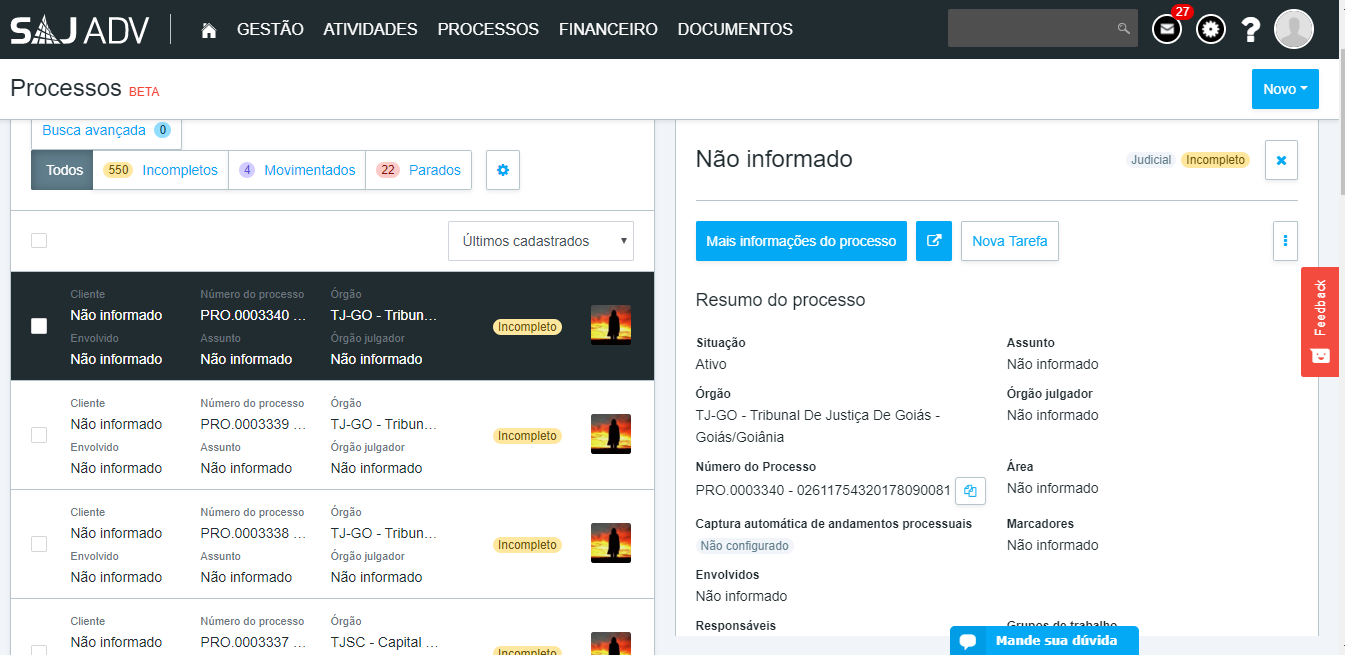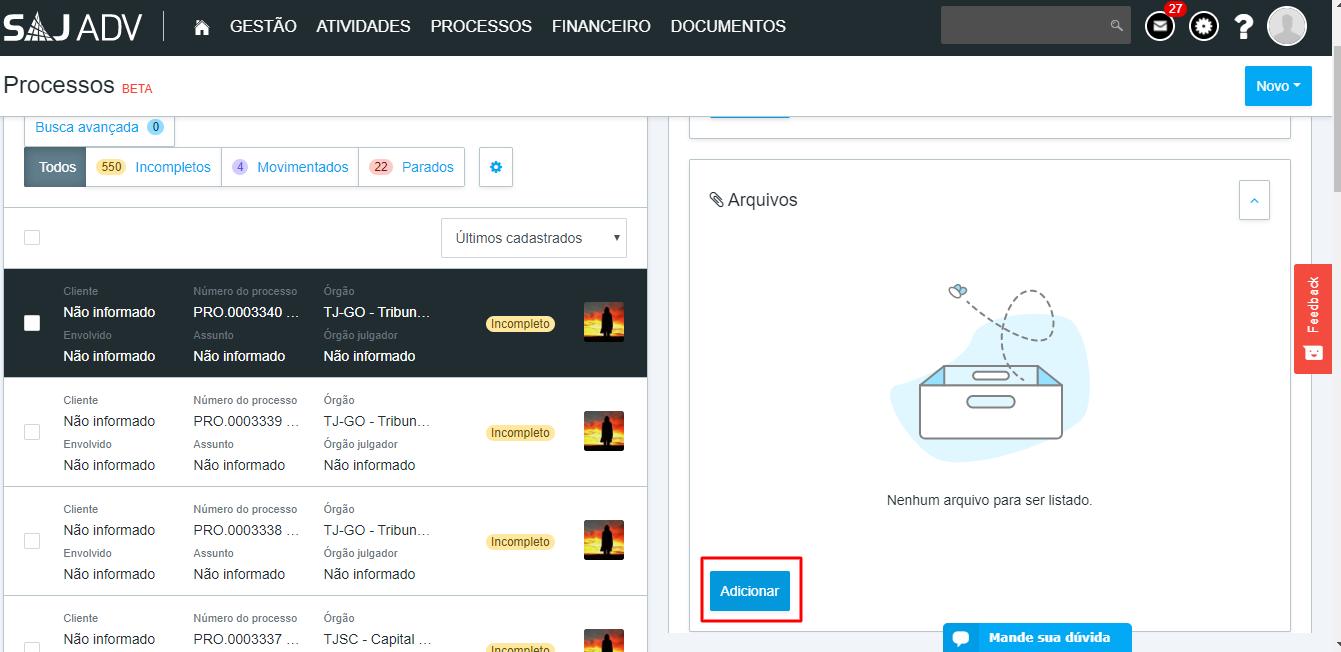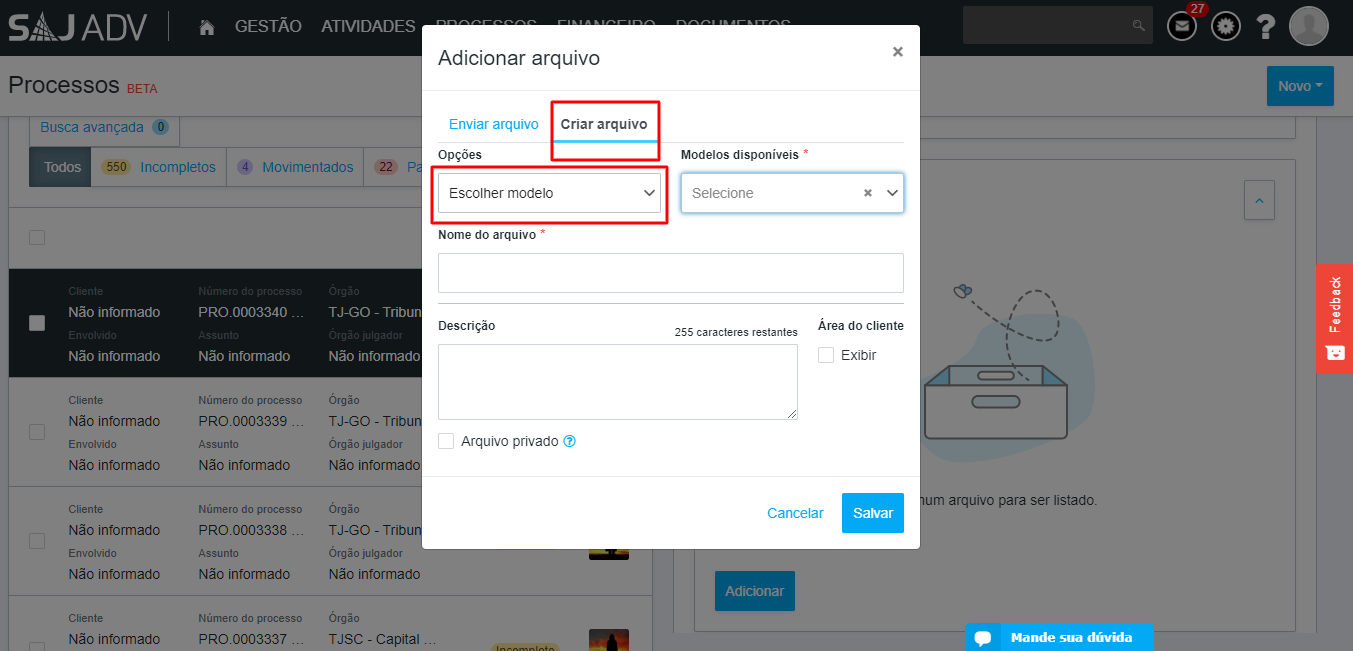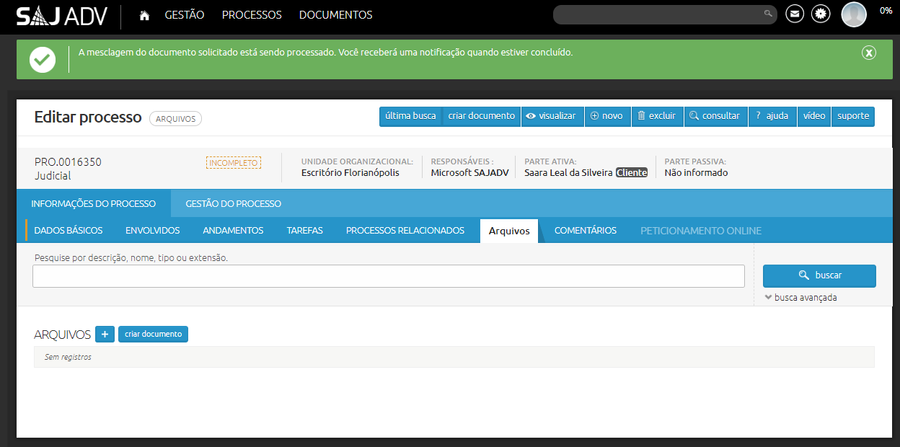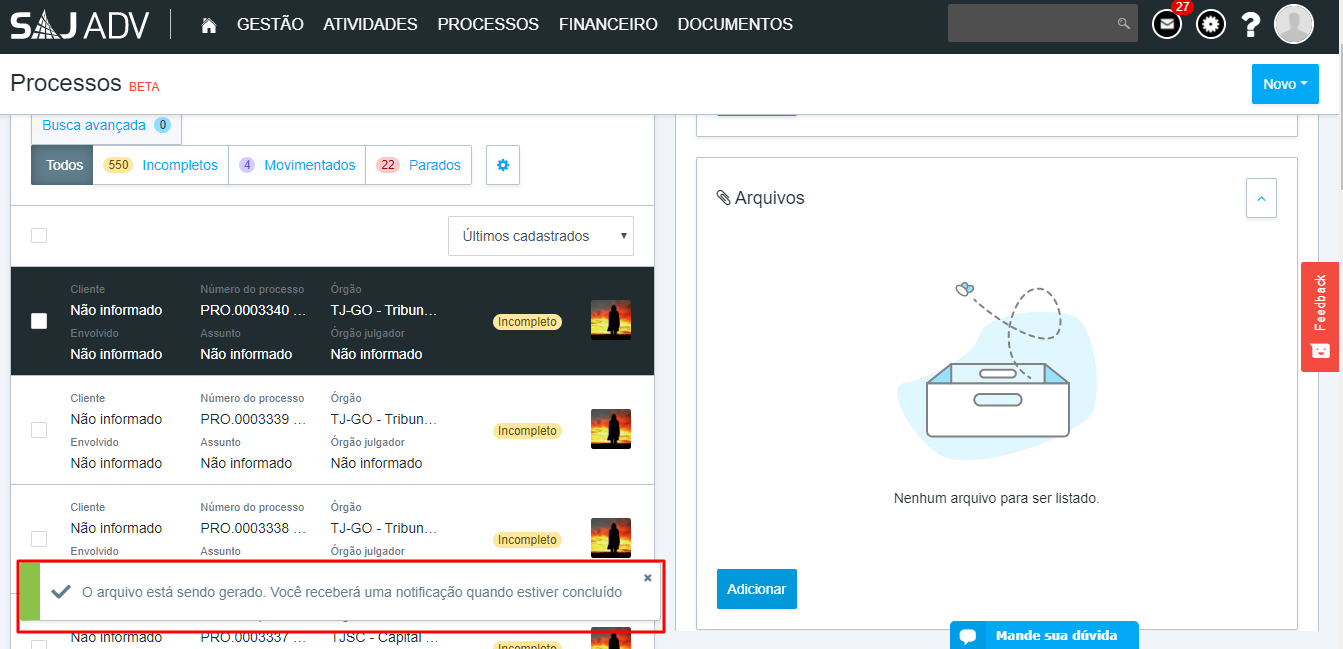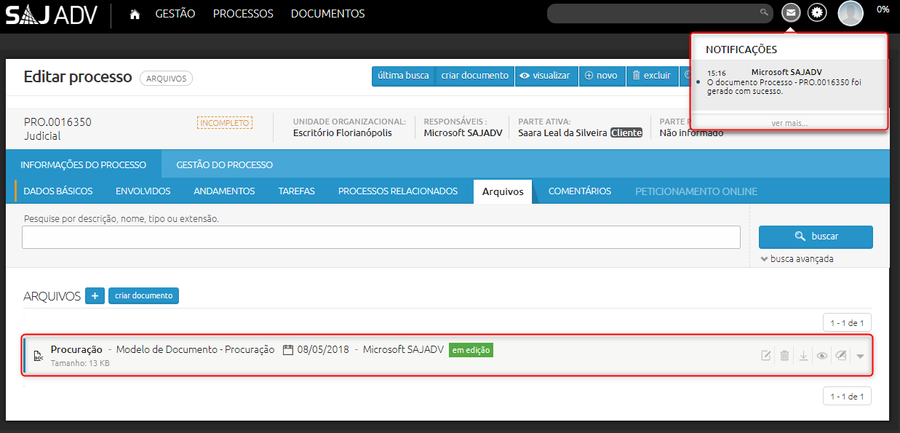Vídeo explicativo → Criando documento.webm
...
Ao cadastrar um modelo de documento e realizar a mesclagem desse modelo com Atendimentos, Pessoas ou Processos, as variáveis existentes no texto serão substituídas automaticamente por informações reais do cadastro. Com essa funcionalidade, você cria os seus modelos.
| Informações | ||
|---|---|---|
| ||
Se você busca pelo propositor de documentos, funcionalidade que utiliza Inteligência Artificial na criação dos documentos e já vem com alguns modelos prontos, clique aqui. |
1. Visualizar os modelos de documentos cadastrados
Para visualizar os modelos de documentos, é necessário acessar o módulo Documentos > Modelos de documentos.
Nesta tela, é possível pesquisar por modelos cadastrados ou acessar o formulário para cadastrar um novo modelo de documento.
Para pesquisar, digite no campo de busca da funcionalidade a descrição, nome, tipo ou extensão do modelo a ser localizado. Feito isso, clique em Buscar.
Após a busca, serão exibidos os modelos de documentos encontrados de acordo com os parâmetros informados. Os dados apresentados são: tipo e tamanho do arquivo, nome, data de registro, situação e o usuário que cadastrou o modelo. Ao lado direito, há botões que permitem realizar as ações descritas abaixo.
- Botão de Editar: possibilita a alteração/atualização das informações do modelo de documento;
- Botão de Excluir: exclui definitivamente o modelo de documento desejado;
- Botão de Download: realiza o download do arquivo;
- Botão de Visualizar: visualiza as informações do modelo de documento.
- Botão de Editar arquivo: possibilita editar o conteúdo do modelo de documento. A edição do texto é realizada no Office 365.
2. Cadastrar e configurar modelos de documentos com variáveis
Para cadastrar um novo modelo de documento, basta clicar no símbolo + ou no botão novo, apresentado no canto superior direito da tela.
Para inserir um modelo de documento, preencha os campos do formulário.
...
Após concluir o preenchimento dos campos, confira as informações e acione o botão Salvar.
Ao salvar as informações do formulário do modelo de documento, o software direcionará para o Office 365 para edição do conteúdo.
...
Ao retornar para o SAJ ADV, o novo modelo de documento estará disponível na lista de modelos cadastrados, conforme exemplificado na imagem abaixo:
3. Mesclar modelos de documentos com cadastros de Atendimentos, Pessoas ou Processos
Para mesclar modelos de documentos com Atendimentos, Pessoas ou Processos, é necessário acessar o módulo onde o modelo foi configurado, para que as informações sejam extraídas automaticamente e as variáveis sejam substituídas sem a necessidade de preenchê-las manualmente. O exemplo adotado é o módulo de Processos.
Editar ou visualizar o
Clicar no processo desejado.
Após editar ou visualizar os dados do processo, é necessário acessar
Rolar as informações do processo até a aba de Arquivos e selecionar a opção criar documento.clicar em adicionar.
Após, clique em criar arquivo.
Para criar um documento, preencha os campos do formulário.
...
- No campo Opções, escolha entre Escolher modelo ou Elaborar documento;
- Após selecionar a opção Escolher modelo, escolha o modelo de documento desejado no campo Modelos disponíveis;
- No campo Nome do documentoarquivo, informe um nome para o documento;Ao optar por exibir formulário completo, as seguintes informações devem ser preenchidas:No campo Data envio, preencher com a data de envio do documento;
- No campo Tipo de arquivo, selecione um tipo para classificação do arquivo;
- No campo Descrição, preencha com informações importantes que correspondem ao documento;
- Ao selecionar a opção ocultar na área de cliente, o documento não ficará disponível para o cliente visualizar.
Após concluir o preenchimento dos campos, confira as informações e acione o botão Criarbotão Salvar.
Após criar o documento para o processo, o software realizará a mesclagem do modelo de documento escolhido com as informações do cadastro e após a mesclagem ser concluída, você será notificado.
Durante a mesclagem, você poderá utilizar o software normalmente, pois após concluir o processamento do documento, uma notificação será enviada contendo essa informação.
Existem 3 formas de visualizar o documento mesclado com as informações cadastradas:
...